Как заставить компьютер работать быстрее
Способы повышения производительности
Говорят, что торопить компьютер – это все равно что торопить женщину. Но на практике оказывается, что заставить компьютер работать быстрее все же можно. Вот некоторые способы повышения производительности: ➲ отключение ненужных служб – по умолчанию Windows запускает много ненужных обычному пользователю служб. Они ничего не делают, но «отъедают» ценное процессорное время и занимают оперативную память, которой всегда мало; ➲ удаление мусора – временные файлы – это особенность работы Windows. Многие процессы создают временные файлы, но почему-то забывают их удалять. Кроме временных файлов некоторые программы периодически делают резервные копии документов. А все это занимает место на диске; ➲ дефрагментация – после удаления мусора целесообразно произвести дефрагментацию диска, что позволяет немного повысить производительность системы; ➲ изменение параметров виртуальной памяти – установив оптимальные параметры, можно повысить производительность системы. Об этом мы уже говорили раньше, поэтому не вижу особого смысла повторяться; ➲ модернизация и разгон компьютера – в этой книге разгон (и модернизация) рассматриваться не будет, зато он подробно рассмотрен в книге про ремонт и апгрейд компьютера в домашних условиях. А теперь поговорим о каждом способе (кроме последнего) подробно.
Отключение ненужных служб
Сервис (другое название – служба) – это программа, которая выполняется в фоновом режиме. В отличие от обычных программ у сервисов нет графического интерфейса. Сервисы просто выполняют свою задачу. Какую именно – зависит от сервиса. Обычно сервис является важным компонентом самой операционной системы, но иногда различные программные пакеты устанавливают свои сервисы (Антивирус Касперского, Outpost Firewall Pro). По умолчанию в Windows активизировано много сервисов, но это совсем не означает, что все они нужны вам. Даже если сервис просто находится в памяти и ничего не делает, он занимает эту самую оперативную память и процессорное время. Если отключить неиспользуемые сервисы, то можно немного повысить производительность компьютера. Но и это еще не все. Ведь у вас может быть самый современный компьютер с огромным объемом оперативной памяти – вам лишние сервисы не мешают, а время, потраченное на чтение этой главы, можно провести с большей пользой, проходя следующий уровень вашей любимой игрушки. Некоторые сервисы потенциально опасны, и их лучше отключить, если вы не хотите, чтобы в ваш компьютер проникли вирусы и другие вредоносные объекты. Для управления сервисами используется программа services.msc. Ее можно запустить через Панель управления, но намного быстрее будет, если вы выполните команду Пуск, Выполнить, а затем введете services.msc и нажмете Enter.
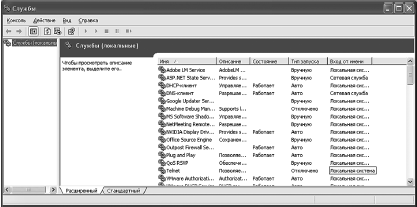
Рис. 8.1.Службы
Обратите внимание на список служб (рис. 8.1). В колонке Имя отображается имя службы, а в колонке Состояние – ее состояние (работает служба или нет). Очень важной является колонка Тип запуска. Всего есть три типа запуска службы: ➲ авто – служба будет запущена автоматически при запуске Windows; ➲ вручную – служба не будет запущена автоматически, но может быть запущена пользователем или другой службой, когда она понадобится; ➲ отключено – служба вообще не запускается. Чтобы запустить службу, нужно сначала изменить тип запуска на Авто или Вручную, а затем попробовать запустить ее. Чтобы отключить службу, дважды щелкните на ней, а в появившемся окне из списка Тип запуска выберите тип Отключено (рис. 8.2).

Рис. 8.2. Отключение службы
А теперь рассмотрим список ненужных или потенциально опасных сервисов, которые можно (и нужно!) выключить: ➲ служба COM записи компакт-дисков IMAPI – обычно для записи CD/DVD используются не средства Windows, а альтернативные программы вроде Nero, поэтому данную службу можно отключить. Еще раз повторюсь: если вы не используете стандартные средства записи CD/DVD в Windows, то можете отключить данную службу; ➲ журналы и оповещения производительности, Служба регистрации ошибок, Уведомление о системных событиях – на обычном домашнем компьютере ведение этих журналов ни к чему, все равно никто читать их (даже вы) не будет, поэтому данные службы можно отключить; ➲ служба времени Windows – служит для синхронизации времени вашего компьютера с узлом time.windows.com. Почти всегда можно отключить эту службу (ведь время, если нужно, мы и сами установим); ➲ служба обнаружения SSDP, Узел универсальных PnP-устройств – используется для работы с «умными» бытовыми устройствами, но поскольку у нас нет ни кофеварок, ни холодильников, подключаемых к компьютеру, можно выключить данный сервис; ➲ автоматическое обновление – обновляет системные компоненты Windows, лучше ее сразу выключить – никому не нужно доверять обновление ОС на своем компьютере (а тем более Microsoft!); ➲ адаптер производительности WMI. Серийный номер переносного медиаустройства – эта служба просто занимает память и процессорное время, отключаем; ➲ удаленный реестр – потенциально опасная служба, позволяющая удаленным пользователям изменять ваш реестр, отключите ее немедленно; ➲ планировщик заданий – если вы не используете планировщик заданий, отключите эту службу – она просто занимает память; ➲ telnet – используется для удаленного входа в систему, отключите ее; ➲ диспетчер сеанса справки для удаленного рабочего стола – еще одна потенциально опасная служба, которую лучше отключить; диспетчер очереди печати – если у вас нет принтера, отключите ее. А когда принтер появится, то всегда ее можно будет включить; ➲ теневое копирование тома – поскольку у вас обычный жесткий диск, а не RAID-массив, то вы можете с чистой совестью отключить эту службу; ➲ источник бесперебойного питания – используется для получения информации от «умных» ИБП (те, которые подключаются к компьютеру по интерфейсному кабелю) о перебоях в электропитании и о состоянии батареи. Обязательно нужна на ноутбуках. Можно выключить, если у вас нет ИБП или же он обычный (не smart); ➲ служба индексирования – управляет индексированием файлов. Если отключить данную службу, то файлы будут открываться быстрее и будет экономнее использоваться дисковое пространство. Однако имейте в виду, что после ее отключения поиск файлов будет занимать больше времени. Если вы отключили данную службу, то запустите программу ciadv.msc для удаления созданных ранее индексов; ➲ модуль поддержки смарт-карт. Смарт-карты нужны только на ноутбуке, на обычном компьютере можно отключить; ➲ вторичный вход в систему, совместимость быстрого переключения пользователей – если в вашем компьютере всего одна учетная запись – ваша, то можете выключить эти службы; ➲ клиент отслеживания изменившихся связей – если все разделы на вашем компьютере отформатированы в файловой системе FAT, можно выключить эту службу; ➲ беспроводная настройка – нужна, если вы подключаетесь к Интернету по Wi-Fi, в противном случае можно выключить. После отключения этих служб перезагрузите компьютер. Он стал работать быстрее? Я тоже так думаю!
Удаление мусора
Не хватает места на диска С: и Windows постоянно вам об этом напоминает? Откройте Мой компьютер, щелкните правой кнопкой мыши на диске C:, выберите команду Свойства, а в появившемся окне нажмите кнопку Очистка диска. В окне Очистка диска (рис. 8.3) выбираем Все и нажимаем кнопку ОК. Мастер очистки диска очистит места, содержащие файлы, которые можно удалить, но, к сожалению, он такой глупый, что удалит далеко не все, что можно было. После очистки диска перейдите на вкладку Дополнительно и нажмите кнопку Очистить в области Восстановление системы (рис. 8.4). Все точки восстановления, кроме последней, будут удалены.

Рис. 8.3. Очистка диска

Рис. 8.4. Очистка точек восстановления системы
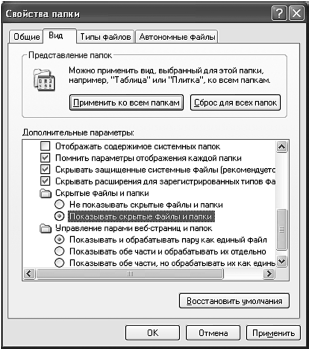
Рис. 8.5. Отображение скрытых файлов
Но и это еще не все. Выполните команду меню Проводника Windows Сервис, Свойства папки. Затем перейдите на вкладку Вид и включите режим Показывать скрытые файлы и папки (рис. 8.5). После этого вам нужно удалить содержимое следующих каталогов (но не сами эти каталоги): C:/Documents and Settings/<имя пользователя>/ Local Settings/Temporary Internet Files/ C:/Documents and Settings/<имя пользователя>/ Local Settings/Temp/ C:/Documents and Settings/<имя пользователя>/ Local Settings/History/ C:/Documents and Settings/<имя пользователя>/ Application Data/Opera/Opera/prof ile/cache4/ (если он есть) C:/WINDOWS/Temp/ C:/WINDOWS/system32/config/systemprofile/ Local Settings/Temporary Internet Files/ C:/WINDOWS/system32/config/systemprofile/ Local Settings/Temp/ Первая группа каталогов – это временные файлы пользователя (эти каталоги нужно очистить для каждого зарегистрированного в системе пользователя), а вторая – временные файлы операционной системы. После этого найдите все временные файлы и резервные копии. Нажмите Win + F и в строке поиска файлов введите строку: *tmp;*.bak;*.wbk;*.~* Все найденные файлы нужно удалить и очистить корзину (нажмите правую кнопку на значке корзины и выберите Очистить корзину).
Дефрагментация диска
Каждый диск разбит на небольшие участки, называемые кластерами. Один файл занимает минимум один кластер. Если размер файла превышает размер кластера (в большинстве случаев так оно и есть), то он занимает столько кластеров, сколько нужно. В процессе записи файла кластеры выбираются не последовательно, а где получится. Например, вы записали файл, он занял три последовательных кластера, но потом записали еще один, он занял следующий кластер после первого файла. Когда вы измените первый файл, увеличив его размер, то кластеры для него будут выбраны произвольные – возможно, после второго файла, а возможно, в конце диска. Одним словом, где будет быстрее, ведь если бы в процессе записи анализировать оптимальность записи того или иного файла, наши компьютеры очень тормозили бы при записи. А теперь получается такая ситуация: одна часть файла находится в начале диска, вторая часть файла – в конце диска, третья – в середине и т. д. Все это заставляет головку жесткого диска метаться по диску туда-сюда. А это, понятно, замедляет процесс чтения. Говорят, что диск фрагментирован. Для оптимизации размещения файлов используются программы-дефрагментаторы. Они позволяют упорядочить файлы на диске так, чтобы каждая следующая часть файла размещалась за предыдущей частью этого же файла. В результате вы получите прирост в производительности (по сравнению с фрагментированным диском) – программы будут запускаться быстрее, файлы будут открываться быстрее. Как часто нужно дефрагментировать диск? В среднем хватает одной дефрагментации раз в полгода. Чаще и не нужно – за три месяца жесткий диск не успеет особо фрагментироваться, и даже если вы принудительно выполните дефрагментацию (дефрагментатор вычисляет степень фрагментации и позволяет отказаться от дефрагментации, если степень маленькая), особого прироста не почувствуете, а только потеряете время – процесс дефрагментации довольно долгий. Для дефрагментации диска откройте Мой компьютер, щелкните правой кнопкой мыши на диске, который вы хотите дефрагментировать, затем выберите команду Свойства и перейдите на вкладку Сервис (рис. 8.6).

Рис. 8.6. Обслуживание жестких дисков
Нажмите кнопку Выполнить дефрагментацию. Вы увидите окно дефрагментатора Windows (рис. 8.7).
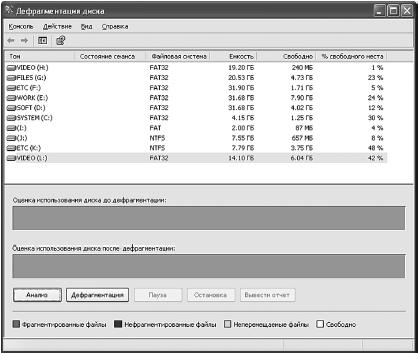
Рис. 8.7. Дефрагментатор
Выберите диск и сначала нажмите кнопку Анализ – чтобы вычислить степень фрагментации. А вот и «приговор» дефрагментатора – диск нуждается в дефрагментации (рис. 8.8).
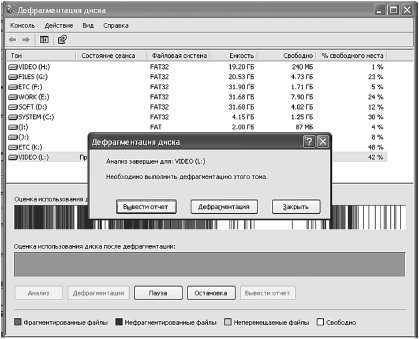
Рис. 8.8. Диск нуждается в дефрагментации
Нажимаем кнопку Дефрагментация и ждем. Сколько ждать? Тут все зависит от степени фрагментации и размера диска. Если диск большой и степень фрагментации большая, то дефрагментация может свободно занять несколько часов. Можете пойти прогуляться – лучше не работать за компьютером во время дефрагментации, чтобы ни одна программа ничего не записала на дефрагметируемый диск, иначе дефрагментатор начнет работу сначала. Вообще можно производить дефрагментацию ночью – пока вы будете спать, дефрагментатор будет работать (рис. 8.9). Относительно дефрагментации вам нужно знать следующее: ➲ для дефрагментации нужно, чтобы на диске было не менее 10% свободного места. Если у вас меньше свободного места, то придется почистить диск, удалив ненужное; ➲ дефрагментацию можно прервать (кнопка Остановка) в любой момент и продолжить, когда вам вздумается; ➲ если во время дефрагментации отключат свет, вы рискуете потерять свои данные. Поэтому лучше купите источник бесперебойного питания и не отходите далеко от компьютера, если что – нажмите кнопку Остановка и завершите работу компьютера.
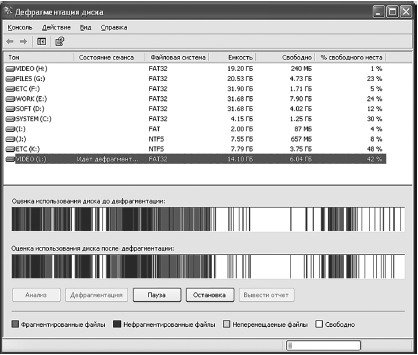
Рис. 8.9. Дефрагментация















