Коды ошибок «голубого экрана» смерти
Вы никогда не видели BSOD
Как уже было отмечено, BSOD (Blue Screen Of Death, голубой экран смерти) – особенность Windows. С помощью BSOD Windows общается с пользователем и сообщает номер ошибки и ее причину. Конечно, в большинстве случаев описание ошибки прочитать не получается, поскольку вместо русских букв (у всех же русскоязычные версии Windows) отображаются различные иероглифы. Это понятно – перед «смертью» Windows не успела подгрузить русификатор. Вызывать BSOD могут неправильно работающие драйверы, службы, оборудование и программное обеспечение, тесно интегрированное с ОС. Нужно отметить, что диагностировать ошибки «голубого экрана» довольно сложно. Если вы никогда не видели BSOD, это еще не означает, что его нет. Это как в известной комедии: «Видишь суслика? И я не вижу, а он есть!» Довольно часто включена автоматическая перезагрузка системы в случае ошибки. Ваша система самопроизвольно перезагружается? Причина – как раз эта опция: вместо отображения BSOD Windows просто перезагружает систему в надежде, что после перезагрузки ошибка не повторится. Иногда оно так и есть, но если неисправность постоянная, например «битый» модуль памяти, то перезагрузкой, понятно, проблему не решить. В этой главе мы научимся по коду ошибки BSOD (кстати, код ошибки – это единственное, что можно разобрать на «голубом экране») определять причину ошибки, но сначала нам нужно отключить автоматическую перезагрузку. Для этого выполните команду меню Пуск, Настройка, Панель управления, Система, Дополнительно (рис. 5.1) и нажмите кнопку Параметры в группе Загрузка и восстановление (рис. 5.2). Выключите опцию Выполнить автоматическую перезагрузку, если она включена.

Рис. 5.1. Окно свойств системы

Рис. 5.2.Загрузка и восстановление
Читаем BSOD
Текст сообщения BSOD содержит описание ошибки, рекомендации по устранению ошибки (обычно они самые общие, поэтому особо не помогают), затем следует номер ошибки и ее параметры. В русскоязычной версии Windows можно прочитать лишь номер ошибки и ее параметры. Остальной текст нечитабелен. То, что мы можем прочитать, выводится в следующем формате: *** STOP: код_ошибки (параметры). Например: *** STOP: 0x000000D1 (0x00000000, 0x000000000, 0x00000000, 0xF5BCD2D1). Ошибка 0x000000D1 – ошибка обращения к памяти. Это одна из самых распространенных ошибок, возникающая при обращении к недоступному адресу памяти. Параметры ошибки следующие: ➲ адрес ячейки памяти, к которому производилось обращение; ➲ номер прерывания; ➲ тип операции (0 – чтение, 1 – запись); ➲ адрес вызова. В конце экрана может быть примерно такое сообщение: *** драйвер .sys – Address адрес base at адрес, DateStamp. Как вы уже догадались, это имя драйвера, который вызвал ошибку. Можно попытаться переустановить драйвер, но сначала нужно разобраться, к какому устройству/приложению относится данный драйвер. А драйверов-то много! В этом вам поможет другой компьютер (мобильный телефон), подключенный к Интернету. Просто введите в поисковой машине (Google, Rambler) запрос вроде «драйвер имя драйвера». Например, я ввел запрос «драйвер nwiz. sys» и получил ответ от Google, что данный драйвер относится к видеокарте nVidia. После переустановки драйвера видеокарты проблема исчезла. Далее мы рассмотрим ошибки BSOD.
Ошибка 0x0000000A (0x00000049): недоступный адрес памяти
Драйвер, или процесс, выполняемый в режиме ядра (в Windows обычные процессы выполняются в пользовательском режиме, а системные процессы – в режиме ядра), выполнил обращение к недоступному адресу памяти. Причина ошибки: неправильно работающий драйвер или же аппаратный сбой, когда неисправно само оборудование. Нужно попробовать переустановить драйвер устройства (иногда также помогает переустановка Windows). Иногда причина ошибки может быть в несовместимости программного обеспечения, например в конфликте антивирусных программ, или же когда «насильно» установленный драйвер не совместим с имеющимся программным обеспечением. Но наиболее частая причина – некорректно работающий драйвер (помогает его переустановка). Понятно, что система также вам сообщит имя сбойного драйвера. Параметры ошибки следующие: 1) адрес, к которому произошло обращение; 2) номер прерывания; 3) тип операции (0 – чтение, 1 – запись); 4) адрес инструкции, которая выполнила обращение к памяти. Ошибка 0x00000049 – практически то же самое, что и ошибка 0A.
Ошибка 0x0000001E: некорректная команда процессора
Ядро операционной системы обнаружило некорректную (или неизвестную, но чаще – некорректную) команду процессора. Причина этой ошибки – нарушение доступа к памяти. Параметры данной ошибки следующие: 1) код исключительной ситуации; 2) адрес, при обработке которого произошла ошибка; 3) первый параметр исключения; 4) второй параметр исключения. Данная ошибка возникает редко, но в то же время является довольно критичной. Обычно такая ошибка является следствием несовместимости программного обеспечения (в данном случае – Windows XP) с имеющимся аппаратным обеспечением. Вы случайно не устанавливаете 64-разрядную версию Windows на 32-разрядный компьютер? Нет? Тогда попробуйте запустить систему с параметром /debug. Для этого выполните команду Пуск, Настройка, Панель управления, Система, Дополнительно, нажмите кнопку Параметры в группе Загрузка и восстановление, а затем нажмите кнопку Правка. Появится редактор Блокнот, в котором будет загружен файл boot.ini, например: [boot loader] timeout=0 default=multi(0)disk(0)rdisk(0)partition(1)/WIN– DOWS [operating systems] multi(0)disk(0)rdisk(0)partition(1)/WIN– DOWS=»Microsoft Windows XP Professional RU» / fastdetect. В данном случае система загружается с параметром /fastdetect. Вам нужно добавить параметр /debug: multi(0)disk(0)rdisk(0)partition(1)/WIN– DOWS=» Microsoft Windows XP Professional RU» / fastdetect /debug[5]. Хотя режим отладки, активируемый параметром /debug, мало чем вам поможет, если вы не специалист. Поэтому, если данная ошибка возникает часто, обратитесь к производителю оборудования или в службу поддержки Microsoft (если Windows лицензионная).
Ошибка 0x00000020: «неправильные» драйверы
Если не вдаваться в системные подробности, то данная ошибка является следствием серьезной проблемы в драйверах третьей стороны. Вспомните, какие драйверы вы устанавливали накануне появления «голубого экрана» – наверняка причина в них.
Ошибка 0x00000023: сбой драйвера FAT
Причина ошибки – проблема в драйвере файловой системы FAT. Чаще всего ошибка вызывается ошибкой чтения/записи данных. Нужно проверить жесткий диск на предмет «битых» секторов.
Ошибка 0x00000024: сбой драйвера NTFS
То же самое, что и 0x00000023, но причина в драйвере файловой системы NTFS. Иногда номер ошибки позволяет легко локализировать раздел, содержащий ошибку. Например, у вас два раздела – один NTFS, а другой FAT. Если вы получили ошибку 24, значит, вам нужно проверять NTFS-раздел, а с FAT-разделом все в порядке.
Ошибка 0x0000002A: а драйвер-то не работает!
Причина ошибки – неработающий драйвер. Понятно, что вы увидите имя драйвера, вызвавшего ошибку. Что делать с ним, вы уже знаете. Хотя можно попробовать сделать откат системы, то есть восстановление предыдущего рабочего состояния. О том, как это сделать, вы можете прочитать в главе 10
Ошибка 0x0000002B: стек переполнен
Ошибка переполнения стека. Встречается довольно редко. Нужно выяснить виновника «торжества» – проследите, после чего возникает данная ошибка, при каких условиях. Хотя, скорее всего, данную ошибку вы не увидите – такая она редкая.
Ошибка 0x0000002E: дефект памяти
Обычно связана с дефектом памяти, в том числе и видеопамяти. Нужно проверить модули памяти (об этом было сказано в предыдущей главе). Если с ними все нормально, нужно проверить видеокарту. Проще всего установить ее в другой компьютер, установить для нее драйверы и проверить, как она будет работать. Или же установить в ваш компьютер другую видеокарту и тоже проследить за ее работой. Иногда причина может быть в пыли, которой обросли модули памяти и сама видеокарта. Чистота – залог здоровья!
Ошибки 0x00000031 и 0x00000032: «глюки»
Первая означает ошибку на стадии инициализации, а вторая – на последующей стадии. По сути, эти ошибки ни о чем не говорят. Попробуйте восстановить систему (см. гл. 10). Если восстановление системы не помогает, то нужно переустановить Windows.
Ошибка 0x00000035: опять дефект памяти
Ошибка вызывается одним из драйверов высшего уровня, но опять-таки, если опустить все технические подробности, которые вам будут малоинтересны, то причина таки в «битой» оперативной памяти. Нужно проверить оперативную память. Хотя, возможно, причина в видеопамяти или в кэш-памяти. Если с видеокартой и оперативной памятью все в порядке, попробуйте в SETUP отключить кэш первого и второго уровня. Если компьютер будет работать медленно, но без ошибок, значит, причина в кэше. Придется менять процессор и/или материнскую плату.
Ошибки 0x00000036, 0x00000040, 0x00000044, 0x0000004E, 0x000000C5, 0x000000C6, 0x000000C7, 0x000000CE: нужно переустановить драйвер
Ошибка одного из драйверов, который так и хочет, чтобы его переустановили. Данный драйвер оказался дефектным. Ведь драйверы – это те же программы, и в них иногда разработчики допускают ошибки. Если самая новая версия драйвера вызывает ошибку, попытайтесь установить не самую новую, а предыдущую версию – уже проверенную.
Ошибка 0x00000037: ошибка FDD
Ошибка дисковода для гибких дисков. Он у вас еще есть???
Ошибка 0x0000003E: ошибка асимметричности
Ошибка асимметричности мультипроцессорной системы. У вас два процессора? Тогда проследите, чтобы они работали на одной частоте. Например, вы могли установить один процессор, который работает на частоте 1,6 ГГц, а второй – 1,8 ГГц. Вот вам и асимметричность. Если у вас двуядерный (или четырехъядерный) процессор, то налицо неисправность процессора. Поэтому поспешите обратиться в сервисный центр с требованием заменить процессор.
Ошибка 0x0000003F.Изменение параметров виртуальной памяти
Вы знаете, что такое виртуальная память и процесс подкачки? Если нет, то попробую объяснить в двух словах. Предположим, у вас установлено 256 Мб оперативной памяти. Понятно, что все необходимые системе данные (код ядра, драйверов, программ, открытые документы) не помещаются в оперативной памяти, поэтому часть неиспользуемых в данный момент данных (это может быть и код программ, и обычные данные, но не код ядра или драйверов) выгружается на жесткий диск. Так система освобождает необходимую ей оперативную память. Когда системе понадобились данные, которые она выгрузила на жесткий диск, она выгружает на жесткий диск неиспользуемые данные (которые ей сейчас не нужны), а загружает нужные данные в оперативной памяти. Это и есть процесс подкачки (англ. – swapping). А виртуальная память – это совокупность оперативной памяти (физической) и файла подкачки. Получается, что если у вас 256 Мб ОЗУ и файл подкачки размером 500 Мб, то всего в вашей системе 756 Мб виртуальной памяти. Ошибка 0x0000003F возникает вследствие неправильной работы драйвера подкачки. Обычно причина довольно тривиальная – закончилось место на диске и системе некуда сбросить неиспользуемые данные. Перезагрузитесь и почистите диск – удалите содержимое следующих каталогов: C:/WINDOWS/Temp/ C:/WINDOWS/Downloaded Program Files/ C:/WINDOWS/Downloaded Installations/ C:/Documents and Settings/<имя пользователя>/ Local Settings/Temporary Internet Files/ C:/Documents and Settings/<имя пользователя>/ Local Settings/Temp/ Бывает так, что на диске C: почти нет свободного места, а удалять имеющиеся программы не хочется. Тогда нужно заняться оптимизацией виртуальной памяти. Файл подкачки обычно размещен в корневом каталоге диска C:. Он называется pagefile.sys. Размер этого файла обычно выбирает операционная система – она выбирает столько, сколько ей нужно. Вот, что вы должны знать о файле подкачки: ➲ вы можете изменить его размер – считается, что Windows тратит время на вычисление размера, на его изменение, а все это влияет на производительность, ведь пока Windows «думает», ваша система «тормозит». Можно установить постоянный размер файла подкачки, тем самым повысив производительность системы; ➲ вы можете изменять расположение файла подкачки – если на диске C: недостаточно свободного места и ваша система изрядно тормозит, пытаясь небольшими порциями выгружать и загружать данные, то можно перенести файл подкачки на другой диск – где больше свободного места; ➲ вы можете создать несколько файлов подкачки – иногда бывает, что свободного места практически нет. На одном диске остался 1 Гб, на другом – 1,5 Гб, на третьем – всего 500 Мб. Вы можете создать на каждом диске по файлу подкачки, например на одном 500 Мб, на втором – 1 Гб, а на третьем можно ничего не создавать – он у нас и так маленький (500 Мб). Сейчас мы приступим к изменению параметров виртуальной памяти. Нажмите Win + Break, перейдите на вкладку Дополнительно, в группе Быстродействие нажмите кнопку Параметры, затем перейдите на вкладку Дополнительно (рис. 5.3).

Рис. 5.3. Дополнительные параметры быстродействия
Нажмите кнопку Изменить. В появившемся окне (рис. 5.4) вы можете задать параметры файла подкачки для каждого диска. Как видите, на диске C: у меня файл подкачки вообще отсутствует (выбрано Без файла подкачки).

Рис. 5.4. Параметры файла подкачки для диска C:
Зато файл подкачки есть на диске D: (рис. 5.5). Я не устанавливал особый размер, поскольку не обделен ни оперативной памятью, ни местом на жестком диске. Текущий объем файла подкачки – 1151 Мб. Если вы хотите установить собственный размер (создать постоянный файл подкачки), то запустите те программы, с которыми вы обычно работаете: Word, Excel, Winamp, Photoshop. Зачем? Мы пытаемся выяснить рекомендуемый размер файла подкачки. Когда не запущена ни одна программа, Windows будет рекомендовать установить небольшой размер файла подкачки, но если мы его установим, в реальных условиях подкачки может не хватить. Поэтому запускаем обычные программы и смотрим, какой объем файла подкачки рекомендует Windows (Рекомендуется: см. рис. 5.5). В моем случае это 1150 Мб. Чтобы задать данный размер, выберите Особый размер. Введите: Исходный размер – 1150; Максимальный размер – 1150.

Рис. 5.5. Параметры файла подкачки для диска D:
Нажмите кнопку Задать. Нажмите кнопку OK и согласитесь на перезагрузку компьютера. Внимание! При изменении параметров файла подкачки не забывайте нажать кнопку Задать, иначе Windows не запомнит изменения.
Ошибка 0x0000004C: повреждение драйвера или библиотеки
Процессы Winlogon или CSRSS внезапно завершены. Причина может быть в поврежденном драйвере или системной библиотеке. Если не поможет восстановление системы, то нужно переустановить Windows.
Ошибка 0x0000004D: нет свободного места!
Не хватает места на диске для завершения операции. Пора покупать винчестер побольше. Не забудьте и оперативки захватить – она сейчас дешевая. А пока просто перенесите файл подкачки на другой раздел жесткого диска или создайте дополнительный файл подкачки на другом разделе (см. выше).
Ошибка 0x00000050: несовместимость ПО или дефект ОЗУ
Причина кроется или в несовместимости программного обеспечения, то есть возник внутрисистемный конфликт (реже), или в дефекте ОЗУ (чаще). См. предыдущую главу, в которой мы рассматривали диагностику памяти.
Ошибка 0x00000051: ошибка реестра
Возможно, файлы реестра повреждены. Обычно данную проблему может помочь решить восстановление системы, после которого нужно произвести проверку жесткого диска на наличие «битых» секторов.
Ошибка 0x00000069: пора переустанавливать Windows
Ошибка инициализации системы. Обычно помогает переустановка Windows.
Ошибка 0x00000074: используйте F8
Решить проблему можно, загрузившись в последней удачной конфигурации. Для этого перед загрузкой Windows нажмите F8, а затем выберите Загрузка последней удачной конфигурации (см. рис. 10.3, гл. 10).
Ошибка 0x00000075: ошибка сохранения реестра
Ошибка сохранения реестра, а именно – нет места для сохранения реестра. Пора покупать новый жесткий диск.
Ошибки 0x00000077 и 0x0000007A: а может быть, у нас вирус?
Система попыталась прочитать данные из файла подкачки и… не нашла их там по указанному адресу. Причины: ➲ сбой жесткого диска («битые» секторы); ➲ дефект оперативной памяти; ➲ повреждение данных вирусом. Производить диагностику системы нужно именно в таком порядке: сначала проверка жесткого диска на наличие «битых» секторов, затем диагностика ОЗУ, а после – антивирусная проверка.
Ошибка 0x00000079: верните жесткий диск на место!
Скорее всего, вы попытались загрузиться с жесткого диска с уже установленной системой Windows, установив его в системный блок, конфигурация которого отличается от того системного блока, из которого вы вытащили винчестер. Ошибка вызвана несоответствием между HAL (Hardware Abstaction Layer, уровень абстрагирования от оборудования) и системными файлами Windows. Другими словами, в нормальных условиях данная ошибка не должна появиться.
Ошибка 0x0000007F: процессору жарко!
Ядро не может справиться с допущенной процессором ошибкой. Наиболее вероятные причины: ➲ перегрев процессора, например вследствие разгона или остановки вентилятора (обычно после этого уже нужно не с Windows разбираться, а искать новый процессор); ➲ дефект оперативной памяти.
Ошибка 0x0000008B: не совпадает контрольная сумма MBR
Контрольная сумма главной загрузочной записи (MBR, Master Boot Record) не совпадает с вычисленной загрузчиком NTLDR контрольной суммой. Контрольная сумма – это некоторое значение, рассчитанное путем осуществления определенных операций над входными данными. При запуске загрузчик NTLDR вычисляет контрольную сумму главной загрузочной записи. Если контрольная сумма не совпадает с вычисленной ранее (при предыдущей загрузке), то генерируется ошибка 0x0000008B. У данной ошибки три параметра: 1) сигнатура MBR; 2) контрольная сумма, вычисленная NTLDR; 3) контрольная сумма, сохраненная ранее. Причина обычно одна – действие компьютерного вируса. Загрузитесь с загрузочного диска (LiveCD) и проверьте жесткий диск на наличие вирусов. Если такого диска у вас нет, придется пойти в гости к товарищу, у которого есть антивирус. Не бойтесь – вирус не заразит его компьютер. Просто до установки вашего жесткого диска в его компьютер нужно запустить антивирус в режиме монитора (по умолчанию практически все антивирусы работают в таком режиме), а после установки жесткого диска нужно запустить антивирус в режиме сканера для проверки вашего диска.
Ошибка 0x00000092: установите «правильные» драйверы
Загружена однопроцессорная версия драйвера на многопроцессорной (многоядерной) машине. Просто обновите драйвер, установив более свежую версию, поддерживающую многопроцессорные системы.
Ошибка 0x00000098: готовьте деньги!
Конец демонстрационного периода. Пора покупать Windows.
Ошибка 0x0000009C:ошибка при проверке «железа»
Критическая ошибка при проверке оборудования. Попробуйте переустановить Windows.
Ошибка 0x0000009F: бессонница
«Глючит» один из драйверов при переходе в спящий режим и/или пробуждении из него. Нужно обновить драйвер, установив одну из свежих версий, или отказаться от использования спящего режима.
Ошибка 0x000000B4: не работает видеодрайвер
Ошибка видеодрайвера. Загрузитесь в защищенном режиме (см. гл. 10) и переустановите драйвер видеокарты. Желательно перед этим скачать новую версию драйвера (используя другой компьютер) – заодно и драйверы обновите. Во всем нужно по возможности искать положительные стороны.
Ошибка 0x000000B9: неисправен чипсет
Обычно данная ошибка свидетельствует о неисправности чипсета материнской платы. Пора менять материнскую плату.
Ошибка 0x000000C2: неправильное выделение памяти
Некорректное выделение памяти. Причина – некорректно работающий драйвер.
Ошибка 0x000000C4: ошибка в драйвере
При проверке драйверов была обнаружена фатальная ошибка в одном из драйверов. Поможет переустановка драйвера.
Ошибка 0x000000E3: а с винчестером все в порядке?
Сбой файловой системы NTFS. Жесткий диск «посыпался»? Нужно сделать диагностику жесткого диска. Возможно, придется переформатировать жесткий диск.
Ошибки 0x000000ED и 0x0000007B: нужно редактировать boot.init
Записи в файле boot.ini (конфигурационный файл загрузчика NTLDR) не соответствуют действительности, и загрузчик не может найти загрузочный том. Проблема может быть вызвана переразбиением жесткого диска, когда были добавлены новые разделы перед загрузочным. Нужно отредактировать C:/boot. ini, загрузившись с загрузочного диска. Обычно в нем можно найти записи вида: multi(0)disk(0)rdisk(0)partition(1)/WINDOWS= «Microsoft Windows XP Professional RU» /fastdetect. Данная запись указывает, что Windows нужно загружать из каталога Windows, находящегося на первом разделе первого диска (диск C:). Если в результате изменения таблицы разделов диска номер раздела изменился (номер можно узнать в программе разметки диска), нужно изменить этот номер, например: multi(0)disk(0)rdisk(0)partition(5)/WINDOWS= «Microsoft Windows XP Professional RU» /fastdetect.
Ошибка 0x000000F3: не хватает ОЗУ
Не хватает оперативной памяти.
Ошибка 0xC0000135:повреждение библиотеки или реестра
Повреждение системной библиотеки или реестра. Обычно помогает восстановление системы (см. гл. 10).
Ошибка 0xC0000218: реестра больше нет
Файл реестра разрушен. Причина – дефектная оперативная память или сбой жесткого диска. Нужно проверить оперативную память, жесткий диск и переустановить систему (хотя можно попробовать восстановить ее – загрузить последнюю удачную конфигурацию).
Ошибка 0xC000021A: пора переустанавливать Windows
Серьезные проблемы с системой безопасности Windows. Обычно помогает переустановка Windows.
Ошибка 0xC000026C: опять драйвер!
Невозможно загрузить драйвер. Тут и ежику понятно – проблема в драйвере.
Ошибка 0xDEADDEAD: It's dead, Jim!
Намеренное разрушение системы пользователем. Надо уметь! Если вы увидели данное сообщение, расскажите на форуме www.dkws.org.ua, что вы делали!
Как переустановить драйвер?
Предположим, что установленный драйвер видеокарты вызвал BSOD. Перед загрузкой Windows нажмите F8, затем в меню особых вариантов загрузки (см. рис. 10.3, с. 218) выберите Безопасный режим. После этого нужно немного подождать, пока загрузится Windows. Загрузка в безопасном режиме обычно медленнее, чем обычная загрузка. Находясь в безопасном режиме, выполните команду меню Пуск, Настройка, Панель управления, Система, Оборудование, Диспетчер устройств (рис. 5.6). Выделите видеоадаптер (или другое устройство, драйвер которого не работает) и нажмите клавишу Delete. Затем перезагрузите компьютер. После перезагрузки Windows найдет устройство и предложит установить драйвер. Установите драйверы (нужно вставить диск с драйверами в привод CD/DVD) и опять перезагрузите компьютер.
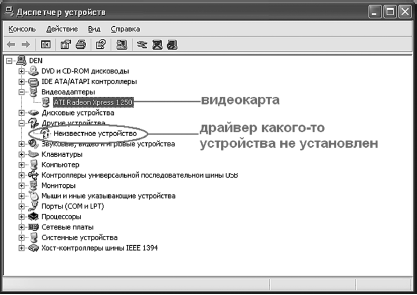
Рис. 5.6. Диспетчер устройств
Если нужно обновить драйвер, щелкните по устройству в Диспетчере устройств правой кнопкой мыши и выберите команду Свойства. В появившемся окне нажмите кнопку Обновить на вкладке Драйвер (рис. 5.7).
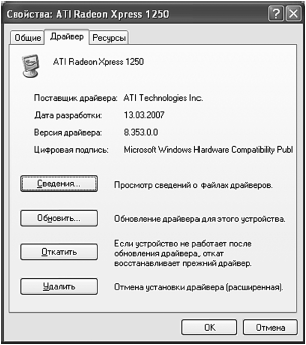
Рис. 5.7. Обновление драйвера
Если драйвер какого-то устройства не работает или работает, но неправильно, вы видите желтый вопросительный знак напротив наименования устройства (или вообще будет указано «Неизвестное устройство»). В этом случае нужно щелкнуть по устройству в Диспетчере устройств правой кнопкой мыши и выбрать команду Свойства. В появившемся окне нажмите кнопку Переустановить на вкладке Общие (рис. 5.8).

Рис. 5.8.Проблема с драйвером – драйвер нужно переустановить
Список драйверов вызвавших синий экран смерти BSOD
А
afw.sys - Agnitum Outpost. Рекомендуется обновление программы до последней версии или ее удаление.
afw.sys - Agnitum Outpost. Рекомендуется обновление программы до последней версии или ее удаление.
afwcore.sys - Agnitum Outpost. Рекомендуется обновление программы до последней версии или ее удаление.
ALCXWDM.SYS - драйвер звуковой карты Realtek AC'97 Audio Driver (WDM). Рекомендуется обновление драйвера звуковой карты или материнской платы.
aswtdi.sys - антивирус avast!. Рекомендуется обновление программы до последней версии или ее удаление.
ati*****.dll - драйвер видеокарты ATI. Рекомендуется обновление драйвера видеокарты до последней версии. Если установлена самая последняя версия, рекомендуется подобрать одну из предыдущих версий, не приводящих к ошибке. Примеры: ati3duag.dll, ativvaxx.dll, atikvmag.dll.
ati*****.sys - драйвер видеокарты ATI. Рекомендуется обновление драйвера видеокарты до последней версии. Если установлена самая последняя версия, рекомендуется подобрать одну из предыдущих версий, не приводящих к ошибке. Примеры: ati2mtag.sys.
atkdisp.dll - фирменный драйвер видеокарты ASUS. В оснастке Установка и удаление программ необходимо удалить ASUS Enhanced Display Driver, ASUS SmartDoctor, ASUS GamerOSD.
atkosdmini.dll - см. atkdisp.dll.
B
Нет информации
C
cmaudio.sys - драйвер звуковой карты C-media. Рекомендуется обновление драйвера звуковой карты или материнской платы.
C
cmaudio.sys - драйвер звуковой карты C-media. Рекомендуется обновление драйвера звуковой карты или материнской платы.
ctaud2k.sys - драйвер звуковой карты Creative. Рекомендуется обновление драйвера звуковой карты или материнской платы.
D
Нет информации
E
eamon.sys - антивирус Eset NOD32. Рекомендуется обновление программы до последней версии или ее удаление
F
filtnt.sys - Agnitum Outpost. Рекомендуется обновление программы до последней версии или ее удаление.
G
gHidPnp.Sys - мышь Genius. Рекомендуется обновление драйвера до последней версии.
H
ha20x22k.sys - драйвер звуковой карты Creative. Рекомендуется обновление драйвера звуковой карты или материнской платы.
ha20x22k.sys - драйвер звуковой карты Creative. Рекомендуется обновление драйвера звуковой карты или материнской платы.
I
Нет информации
J
Нет информации
K
kl1.sys - Антивирус Касперского. Рекомендуется обновление программы до последней версии или ее удаление.
klim5.sys - Антивирус Касперского. Рекомендуется обновление программы до последней версии или ее удаление.
klim6.sys - Антивирус Касперского. Рекомендуется обновление программы до последней версии или ее удаление.
klif.sys - Антивирус Касперского. Рекомендуется обновление программы до последней версии или ее удаление.
L
Нет информации
M
Нет информации
N
nv4_****.sys - драйвер видеокарты nVidia. Рекомендуется обновление драйвера видеокарты до последней версии. Если установлена самая последняя версия, рекомендуется подобрать одну из предыдущих версий, не приводящих к ошибке. Примеры: nv4_mini.sys.
nv4_****.dll - драйвер видеокарты nVidia. Рекомендуется обновление драйвера видеокарты до последней версии. Если установлена самая последняя версия, рекомендуется подобрать одну из предыдущих версий, не приводящих к ошибке. Примеры: nv4_disp.dll.
ntkrnlmp.exe - файл ядра, который может не являться причиной проблемы. Следуйте рекомендациям, изложенным в начале статьи.
ntkrnlmp.sys - см. ntkrnlmp.exe.
ntkrpamp.sys - см. ntkrnlmp.exe.
NVENETFD.sys - сетевая карта (чипсет nVidia). Рекомендуется обновление драйвера материнской платы до последней версии.
O
Нет информации
P
p17.sys - драйвер звуковой карты Creative. Рекомендуется обновление драйвера звуковой карты или материнской платы.
Q
Нет информации
R
Rtenicxp.sys - NDIS фильтр сетевой карты Realtek. Рекомендуется обновление драйвера сетевой карты или материнской платы.
Rtl****.sys - сетевая карта Realtek. Рекомендуется обновление драйвера сетевой карты или материнской платы. Примеры: RTL8187.sys, Rtlh86.sys.
S
Sandbox.SYS - Agnitum Outpost. Рекомендуется обновление программы до последней версии или ее удаление.
Symtdi.sys - драйвер программных продуктов Symantec. Рекомендуется обновление программы до последней версии или ее удаление.
spyder.sys - драйвер антивируса Dr.Web. Рекомендуется обновление программы до последней версии или ее удаление.
SRTSP.SYS - драйвер программных продуктов Symantec. Рекомендуется обновление программы до последней версии или ее удаление.
T
Нет информации
U
Нет информации
V
Нет информации
W
win32k.sys - системный драйвер, который может не являться причиной проблемы. Следуйте рекомендациям, изложенным в начале статьи.
X
Нет информации
Y
Нет информации
Z
Нет информации















