Самостоятельная диагностика некоторых неисправностей
Довольно часто неопытных пользователей «разводят» на новые комплектующие, например заявляют, что «винт посыпался», хотя на самом деле можно было пометить все «битые» секторы (если они вообще есть) и дальше работать на старом винчестере. Или говорят, что оперативная «битая», а на самом деле причина вовсе не в оперативной памяти. Чтобы не стать жертвой недобросовестных мастеров, вам нужно научиться самостоятельно диагностировать некоторые неисправности компьютера. А устранить ряд неисправностей может даже неподготовленный пользователь.
Проблемы с оперативной памятью.
Тестирование оперативной памяти
Наиболее вероятная причина зависания программ (если исключить «глюки» самих программ и Windows) – это оперативная память. Или один из модулей оперативной памяти «битый», или же просто не хватает оперативной памяти. Будем считать, что оперативной памяти у вас достаточно, поэтому нужно проверить сам модуль оперативной памяти. Проще всего вытащить его и вставить в другой компьютер. Только смотрите, чтобы модули памяти были взаимозаменяемы! Если другого компьютера под рукой нет, тогда просто попробуйте вставить оперативную память в другой слот. Если это не помогло – возьмите у товарища заведомо рабочий модуль памяти и установите вместо своего. Если все будет работать нормально, значит, ваш модуль подлежит замене. Не нужно думать, что приведенные манипуляции ничего не изменят! Иногда просто помогает извлечение модуля памяти и чистка слота – около слота скапливается пыль, которая не дает модулю работать как полагается. С помощью сухой тряпочки или пылесоса с тонкой насадкой удалите пыль и установите модуль на место. Перестановка модулей тоже имеет смысл. На моем старом компьютере было установлено два модуля оперативной памяти: 256 и 512. Заметьте, модули разного размера. Если в первый слот установить модуль 512 Мб, а во второй – 256 Мб, система работает стабильно. Если же поменять модули местами, система может зависнуть в любой момент. Невозможно было даже установить Windows. А после «ротации» модулей все прошло. Вот так вот. А на новом компьютере мне вставили единственный модуль почему-то в третий слот, когда в руководстве по материнской плате было черным по белому написано: установку модулей памяти нужно начинать с первого слота! Путем несложных манипуляций вы можете «оживить» свой компьютер, не привлекая постороннего мастера. На все про все уйдет минут двадцать – это намного быстрее, чем визит к мастеру, да и намного дешевле! Если модули чистые, правильно установлены (в соответствии с рекомендациями из руководства по материнской плате), то вам поможет программа тестирования оперативной памяти. В природе существуют программы проверки оперативной памяти. Лучшая, которую я видел, – memtest86, но это довольно специфическая программа, запускаемая не из-под операционной системы, а отдельно – как операционная система. Начинающему пользователю могу порекомендовать следующее. Закажите бесплатно DVD с Ubuntu Linux https://https://shipit.ubuntu.com/login Нет, устанавливать Linux вам не придется, просто загрузитесь с полученного DVD и при загрузке выберите пункт Memory test (рис. 4.1).
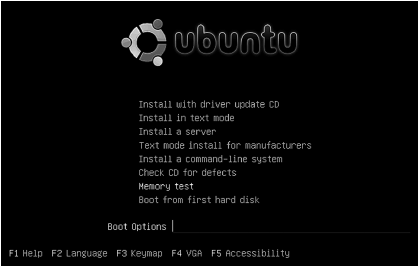
Рис. 4.1. Загрузочное меню Ubuntu Linux
Вам не нужно что-либо делать: просто наблюдайте за количеством ошибок, если таковые будут (рис. 4.2). Если во время теста компьютер зависнет или перезагрузится, значит, у вас точно не все в порядке с модулями памяти. Если же memtest86 не обнаружит каких-либо проблем, тогда причину зависаний и самопроизвольных перезагрузок нужно искать в чем угодно, но только не в оперативной памяти.
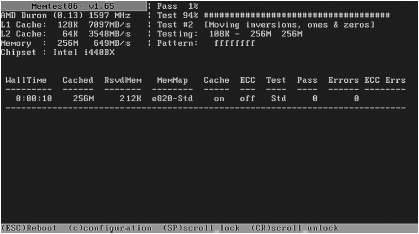
Рис. 4.2. Программа memtest86
Основная причина (если исключить оперативную память) зависаний и нежелательных перезагрузок – аппаратная ошибка. Вспомните, после чего началась нестабильная работа компьютера? Может, вы установили новое устройство, например новую видеокарту? А может, установили новую версию драйвера? Причиной зависания может быть неправильно работающая электроника жесткого диска: небольшой щелчок, сопровождаемый негромким, но противным звуком остановки головок жесткого диска, – явный признак того, что жесткому диску осталось жить недолго. В этом случае лучше не ждать часа Х, а заранее заменить неработающее устройство.
Проблемы с жесткими дисками
Все проблемы с жесткими дисками можно разделить на две группы: неправильное подключение (что, понятно, не является неисправностью) и неисправность самого устройства (отказ электроники и/или самих дисков). Часто бывает так, что все прекрасно работает, пока вы не подключите второй жесткий диск. После этого система «не видит» оба диска или же «не видит» второй диск. Или же вы отправились к товарищу со своим жестким диском, у него все прекрасно работало, а когда вы пришли домой, то обнаружили, что ваш диск система «не видит». Все это – симптомы неправильного подключения жесткого диска. В подключении винчестера нет ничего сложного, поэтому каждый пользователь должен знать, как подключаются винчестеры к компьютеру. Это все равно что уметь заменить колесо автомобиля. Не вызывать же эвакуатор, если пробито колесо.
Интерфейсы жестких дисков
Для подключения жесткого диска к компьютеру может использоваться один из трех интерфейсов: ➲ IDE (Integrated Device Electronics) – разработан в 1986 году и используется до сих пор; ➲ SCSI (Small Computer Systems Interface) – тоже разработан в 1986 году и тоже используется до сих пор; ➲ Serial ATA (Advanced Technology Attachment) – разработан в 2003 году, уверенно набирает обороты. Кроме этих интерфейсов для подключения жестких дисков раньше использовались интерфейсы ST и ESDI, но о первом забыли в 1989 году, а о втором – в 1991-м. Изначально IDE разрабатывался только как интерфейс подключения жестких дисков. Позже он был модифицирован и получил официальное название ATA – расширенный интерфейс подключения накопителей. Отличие ATA от IDE заключается в том, что к ATA можно подключать не только жесткие диски, но и приводы CD/DVD. Интерфейс ATA постоянно совершенствовался, и на данный момент есть несколько его разновидностей, оформленных в виде стандартов (табл. 4.1). Таблица 4.1. Стандарты ATA
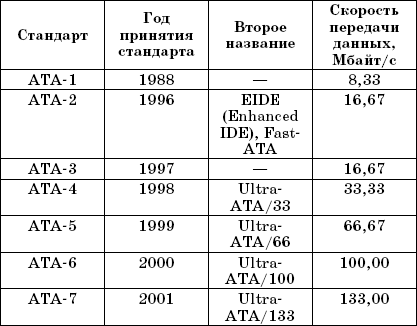
Да, последняя версия ATA была выпущена в 2001 году. Похоже, что в дальнейшем интерфейс развиваться не будет, а будет мирно доживать свое. Следующий принятый стандарт – ATA-8 (2004) – уже описывает SATAII, а не IDE (ATA). Интерфейс SCSI – высокопроизводительный интерфейс для подключения различного рода устройств. С помощью данного интерфейса к компьютеру могут подключаться не только накопители, но периферийные устройства. Например, есть SCSI-сканеры, скорость работы которых значительно выше скорости работы сканеров, подключающихся к параллельному LPT-порту. Но с появлением шины USB отпала необходимость производить периферийные устройства с интерфейсом SCSI – USB намного удобнее. Поэтому сейчас интерфейс SCSI используется преимущественно на серверах – обычные пользователи, как правило, не покупают SCSI-диски из-за их высокой стоимости. Да и материнская плата со SCSI-контроллером стоит довольно дорого (по сравнению с обычными платами). Интерфейс SATA (Serial ATA, последовательный ATA) был разработан в 2000 году, но только в 2003 году впервые появился в готовых системах. По сравнению с обычным ATA (его иногда называют PATA – Parallel ATA – параллельный ATA) он обеспечивает большую производительность. Интерфейс ATA описан в стандартах ATA-7 (параллельно с обычным ATA) и ATA-8. Интерфейс версии ATA-7 поддерживает скорость передачи данных 150 Мб/с, а ATA-8 – 200 Мб/с. Как видите, даже самая первая версия SATA быстрее самой последней версии PATA. А SATAII еще быстрее. Пока 200 Мб/с – это предел для домашнего/офисного компьютера, то есть для рабочей станции. А вот скорость передачи данных по современному интерфейсу SCSI (технология Fast-320DT) составляет 640 Мб/с. Но такие интерфейсы используются только на высокопроизводительных серверах – большинству обычных пользователей они не по карману, да и необходимости в такой скорости нет.
Физическое подключение жесткого диска
Как мы знаем, жесткие диски бывают двух типов: ATA (IDE) и SATA (Serial ATA). Первые диски более «древние», но тем не менее есть в продаже вторые – более современные, перспективные и более быстрые. Однозначно – будущее за SATA. Мне кажется, что уже через несколько лет ATA-диски снимут с производства. Я так думаю. Поживем – увидим. Внимание! Любое изменение физической конфигурации жестких дисков и других дисковых накопителей требует выключения питания компьютера!
Подключение ATA-диска (IDE)
Как правило, на материнской плате есть два контроллера для подключения IDE-дисков – первичный и вторичный[4]. К каждому контроллеру можно подключить два IDE-устройства. Я специально не говорю «два жестких диска», потому что к IDE-контроллеру могут подключаться накопители CD/DVD. Первое устройство, подключенное к контроллеру, называется мастером (master). Это главное устройство, поэтому на роль мастера нужно выбирать более быстрое устройство. Второе устройство называется подчиненным (slave). Итак, в системе может быть четыре (максимум) IDE-устройства: ➲ первичный мастер (primary master); ➲ первичный подчиненный (primary slave); ➲ вторичный мастер (secondary master) – второй контроллер; ➲ вторичный подчиненный (secondary slave) – второй контроллер. Откройте крышку корпуса компьютера. Обычно первый контроллер помечается IDE0, а второй – IDE1 (то есть нумерация начинается с нуля). Если у вас уже установлен IDE-диск (потому как вы могли купить компьютер с SATA-диском), то он будет подключен к первому контроллеру. Как отличить разъем IDE от SATA-разъема? Очень просто: разъем IDE большой (рис. 4.3), а SATA – маленький (рис. 4.4).

Рис. 4.3. IDE-разъемы на материнской плате
Обратите внимание на цвет IDE-шлейфа, которым соединяются материнская плата и жесткий диск. Если он серый, то лучше заменить его на желтый – это более высокопроизводительные шлейфы (ваш жесткий диск будет быстрее работать, если вы подключите его желтым шлейфом). Разница в том, что старые (серые) шлейфы имеют 40 контактов, а новые (желтые) – 80. При подключении накопителя с помощью старого кабеля BIOS выдает предупреждение о том, что используется 40-контактный кабель (40 pin) вместо 80-контактного (80 pin).

Рис. 4.4. SATA-разъемы
Один конец IDE-шлейфа соедините с IDE-разъемом на материнской плате (не беспокойтесь – неправильно вы его не воткнете, поскольку не позволит ключ), а другой – с жестким диском. А вот тут начинается самое интересное. Вы подключили жесткий диск к одному из контроллеров, но теперь нужно выбрать его режим – master или slave. Рядом с разъемом для подключения IDE-шлейфа на жестком диске будет разъем выбора режима работы. Режим работы выбирается с помощью джампера – перемычки (рис. 4.5), который нужно установить в одно из положений, соответствующее тому или иному режиму работы. Карта режимов работы жесткого диска нарисована на самом жестком диске – на наклейке сверху. Иногда главное устройство (master) называется DEVICE 0 (рис. 4.6), а подчиненное (slave) – DEVICE 1. Пусть это вас не сбивает с толку. Имейте в виду: к одному контроллеру не могут быть подключены два главных или два подчиненных устройства. Если к контроллеру подключено устройство, нужно его отключить и проверить режим работы – если master, то второе устройство подключайте как slave, или наоборот.
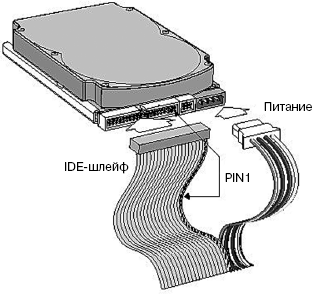
Рис. 4.5. Подключение IDE-устройства
Нежелательно изменять режим работы уже установленных устройств. Сейчас объясню почему. Предположим, к первому контроллеру подключен жесткий диск как мастер – с него загружается Windows. Если вы установите новый жесткий диск как мастер, а старый сделаете подчиненным, то компьютер будет пытаться загрузить Windows с нового жесткого диска и у него, понятное дело, ничего не получится!
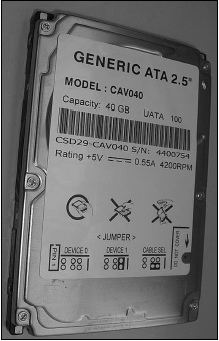
Рис. 4.6. Карта режимов работы жесткого диска
Обычно существует и третий режим работы IDE-устройства – по выбору кабеля (CABLE SELECT). В этом режиме устройство будет главным или подчиненным в зависимости от того, как оно подключено к шлейфу – к середине или к концу шлейфа. Не нужно выбирать такой режим, иначе на контроллере может оказаться два мастера или два подчиненных устройства (если вы неправильно их подключите). Итак, мы подключили IDE-шлейф, выбрали режим работы, осталось подключить питание. С этим все просто: от блока питания выходит много кабелей питания, подключите один из них к жесткому диску. Не бойтесь – неправильно вы его не подключите. Обычно при подключении питания желтый провод обращен к вам. Общая схема подключения IDE-устройства (да, именно устройства, поскольку приводы CD/DVD подключаются аналогично) изображена на рис. 4.5. Почему мы не поговорили о расположении устройства в корпусе компьютера? Помню, приехал знакомый из Америки и привез с собой свой компьютер, точнее, один системный блок. Это был системный блок так называемой белой сборки. Когда я его открыл, был приятно удивлен – длина всех проводов была подогнана до миллиметра. Был воздухозаборник от вентилятора до процессора, второй вентилятор был направлен на IDE-устройства – для оптимального охлаждения. Наши же компьютеры – так называемой желтой сборки. Их хоть и собирают у нас, но все комплектующие, в том числе и корпуса, производятся в Тайване (отсюда и название сборки – желтая). А с тайваньскими корпусами ситуация такова, что жесткие диски приходится располагать не там, где хочется или нужно с точки зрения охлаждения, а там, куда поместятся. Я уже не говорю о подгонке длины проводов. Я об этом молчу…
Подключение SATA-диска
Теперь поговорим о SATA-дисках. Подключить SATA-диск проще простого. Но на борту вашей материнской платы должен быть SATA-разъем (см. рис. 4.4). На всех современных материнских платах он есть. Не бойтесь, вы не перепутаете: SATA-кабель нельзя подключить к какому-либо другому разъему материнской платы. Подключить SATA-диск проще, чем IDE: ➲ SATA-кабель имеет два одинаковых разъема – на концах. Один конец подключается к материнской плате, второй – к жесткому диску. Подключить разъем SATA неправильно невозможно – не позволит ключ; ➲ у SATA-диска нет перемычек (джамперов), поэтому вам не нужно выбирать режим работы устройства; ➲ к одному SATA-разъему можно подключить только один диск; ➲ перемычки на имеющихся IDE-устройствах никак не влияют на SATA-диски; ➲ после подключения SATA-кабеля не забудьте подключить питание к SATA-диску. Обратите внимание: вам нужен специальный кабель питания (3,3 В), который поставляется вместе с жестким диском. Иногда поставляется переходник, позволяющий подключить обычный кабель питания к SATA-диску (рис. 4.7).

Рис. 4.7. Кабель питания SATA с переходником (слева) и интерфейсный кабель SATA (справа)
Как видите, физическое подключение SATA-диска простое. Если вы хотите установить Windows на SATA-диск, то его нужно сделать загрузочным. Как? При загрузке компьютера, когда увидите надпись, нажмите DEL для входа в SETUP, затем среди настроек программы SETUP найдите одну с названием Boot Sequence или Boot Device Priority. Ее найти поможет руководство по материнской плате, в котором все описано. Цель этой опции – выбрать загрузочное устройство, с которого будет загружаться операционная система. Но и это еще не все. При установке Windows нужно предоставить программе установки драйверы для SATA-диска (они поставляются вместе с ним). Об этом мы поговорим в следующей главе. Если же Windows уже у вас установлена и вы просто хотите подключить второй жесткий диск, то драйверы нужно установить после установки жесткого диска: подключаем жесткий диск, включаем питание компьютера, запускаем Windows, устанавливаем драйверы. Что делать, если на вашей материнской плате нет SATA-разъема, а SATA-диск уже куплен? Тогда вам нужно приобрести SATA-контроллер (рис. 4.8; стоимость – от 600 рублей) и подключить SATA-диск к этому контроллеру (SATA-контроллер подключается к шине PCI). Лучше покупать контроллер SATA-2 – и производительность будет выше, и его со временем не придется менять (контроллер SATA-2 стоит не намного дороже).

Рис. 4.8. SATA-контроллер
Кроме SATA-контроллера в продаже можно встретить конвертеры SATA-PATA (IDE). Такой конвертер вставляется в IDE-разъем, а к нему подключается SATA-винчестер (рис. 4.9).

Рис. 4.9.Конвертер SATA-PATA
Что делать после подключения нового жесткого диска
Вы купили еще один (абсолютно новый) жесткий диск и подключили его к компьютеру. Но этого мало. Нужно произвести разметку диска, а именно – создать на нем логические диски – разделы, а затем отформатировать каждый из разделов. Одной из самых хороших программ для разметки диска является Partition Magic. Где ее достать? Можно найти в Интернете (особой проблемы не составит), но лучше взять уже проверенную версию в том магазине, где вы покупали компьютер. Думаю, там она обязательно найдется. Что умеет Partition Magic? Вот некоторые ее функции: ➲ создание новых разделов; удаление разделов; ➲ изменение размера разделов без потери данных; ➲ конвертирование файловых систем без потери данных; ➲ изменение размера кластера файловой системы без потери данных; ➲ форматирование дисков. Обратите внимание: я специально указываю «без потери данных», многие программы не умеют выполнять указанные операции без потери данных. Однако, если вам нужно изменить размер раздела, на всякий случай сделайте резервную копию всех важных данных. Запустите Partition Magic. Как видите, у меня два жестких диска – один рабочий, а второй я только что подключил. Он новый, поэтому нужно создать таблицу разделов (рис. 4.10).
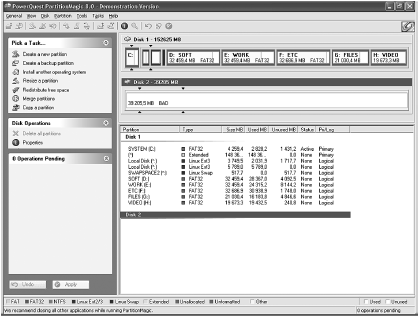
Рис. 4.10. Partition Magic
В левой части окна вы увидите команды для работы с разделами. Вот наиболее полезные: ➲ Create a new partition – создать новый раздел; ➲ Resize a partition – используется для изменения размера уже существующих разделов; ➲ Merge partitions – позволяет создать из двух разделов один. Рассмотрим, как создать раздел. Выбираем команду Create a new partition. Откроется мастер, позволяющий выбрать диск, на котором вы хотите создать новый раздел (рис. 4.11).
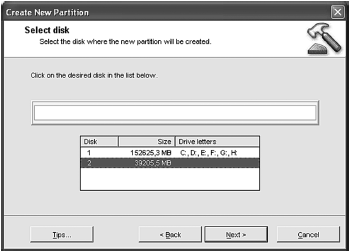
Рис. 4.11. Создание раздела
После этого нужно указать физическое местоположение раздела. Тут ничего страшного нет – предлагаемые программой параметры вполне приемлемы, поэтому можно просто нажать кнопку Next. Следующий шаг – установка параметров раздела (рис. 4.12): ➲ Size – размер в мегабайтах; ➲ Label – метка раздела (она будет отображаться в окне проводника, хотя вы сможете изменить ее в любой момент); ➲ Create as – тип раздела (обычно можно выбрать логический (Logical) – как предлагает программа); ➲ File system – файловая система (FAT32 или NTFS); ➲ Drive Letter – обычно не нужно изменять, буква диска присваивается автоматически.
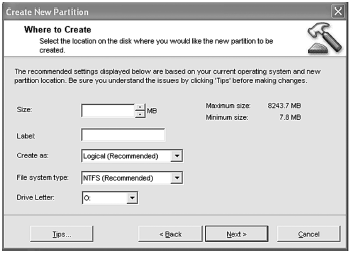
Рис. 4.12. Параметры нового раздела
Самое главное – решить, какая файловая система будет использоваться и какой размер будет у создаваемого раздела. Начнем с размера. Предположим, у нас есть диск на 200 Гб. Если создать один размер на весь жесткий диск, то для этого и не нужена Partition Magic – можно просто щелкнуть на букве нового диска в окне Мой компьютер, а Windows сама предложит его отформатировать. Но у вас будет один раздел на 200 Гб. Вы это понимаете? Он будет большой и неповоротливый, а его дефрагментация может занять всю ночь. Поэтому нужно создать несколько разделов. Вы хотите создать четыре раздела по 50 Гб. У вас может ничего не получиться! Почему? А сейчас самое время перейти к выбору файловой системы. FAT32 или NTFS? Если у вас мало оперативной памяти (скажем, меньше 512 Мб), то лучше все-таки выбрать FAT32. Ваш компьютер будет работать быстрее. Но FAT32 – далеко не идеальная файловая система. Больше всего мне не нравится то, что максимальный размер файла ограничен 4 Гб. Всего-то! Вы не будете создавать такие большие файлы? Сомневаюсь! Для копирования DVD нужно сначала создать образ оригинального диска, а затем записать его на болванку. Если оригинальный диск записан полностью (4,5 Гб), то файл образа будет больше 44,5 Гб. Поэтому если у вас FAT32, то DVD вы уже не скопируете. Но и это еще не все. Теоретически FAT32 может поддерживать диски объемом до 2 Тб (не гигабайт, а терабайт!). Но в Windows 98 максимальный размер диска ограничен 124 Гб из-за ограничений в утилите scandisk. Казалось бы, 124 Гб – это не так уж мало! Да, я с вами полностью согласен. Но я до сих пор не могу понять, почему в Windows 2000 и Windows XP размер FAT-раздела ограничен 32 Гб? Получается, Windows 98 может работать с разделом в 124 Гб, а более современная версия Windows ограничена 32 Гб. Поэтому если хотите создать четыре раздела по 50 Гб, то вам придется выбрать NTFS или. переходить на Windows 98. Как говорится, из двух зол принято выбирать меньшее, поэтому я бы выбрал NTFS. Нет, можно, конечно, создать шесть разделов по 32 Гб и отформатировать их в FAT32 – решать вам. Итак, размер и файловая система выбраны, нажмите кнопку Next для создания раздела. Аналогичным образом нужно создать остальные разделы на жестком диске. После этого для применения операций нужно нажать кнопку Apply в основном окне. После перезагрузки компьютера будут созданы ваши разделы. Чуть выше было отмечено, что Partition Magic умеет преобразовывать разделы в другую файловую систему и форматировать их. Все правильно, для этого используются следующие команды меню: ➲ Partition, Convert – конвертирование файловой системы раздела (позволяет преобразовать FAT32 в NTFS, и наоборот, если это возможно); ➲ Partition, Format – форматирование раздела (форматирование можно выполнить и средствами Windows, но проще произвести все операции в одной программе). Форматирование – это процесс разметки раздела на блоки в соответствии с выбранной файловой системой. Грубо говоря, форматирование – это и есть создание файловой системы. В результате форматирования удаляется вся информация на разделе. Форматирование бывает быстрое и полное. Быстрое форматирование – это просто очистка оглавления диска, то есть данные на диске все еще есть и их можно восстановить (хотя бы частично). Полное форматирование подразумевает полное стирание информации с диска – после полного форматирования информацию восстановить невозможно.
Диагностика жестких дисков
Жесткие диски – отчасти механические устройства, а не только электронные платы. А механика, как мы знаем, может выходить из строя. Сила трения? И она тоже! Одним словом, в один не очень прекрасный момент ваш жесткий диск может «посыпаться», то есть на нем могут образоваться так называемые «битые» блоки (bad blocks). Записать информацию в эти блоки можно, но при чтении мы получим не то, что записывали. Жесткий диск не «посыплется» моментально – этот процесс довольно долгий. Он может продолжаться от месяца (с появления первого битого сектора) до нескольких лет (до момента полного отказа жесткого диска). Понятно, что чем раньше мы выявим проблему, тем меньше данных потеряем в будущем. Существуют программы для диагностики поверхности диска. Они записывают информацию в каждый блок, а потом читают: если прочитали то, что записали, то блок считается нормальным. После этого восстанавливается первоначальное значение блока (чтобы вы не потеряли свои данные после такой проверки). Одной из таких программ является Norton Disk Doctor, которая входит в состав программного пакета SystemWorks 2005 (это бывшие Norton Utilities). Пакет SystemWorks «весит» довольно много, поэтому если у вас ограничен трафик, в Интернете вы можете найти отдельно саму программу Norton Disk Doctor. Просто введите Norton Disk Doctor в любой поисковой системой, и вы получите много ссылок на сайты, где ее можно скачать. Нужно скачивать последнюю версию – 2005. Может, где-то найдется отдельно 2006-я версия (не в составе пакета SystemWorks), я в данный момент ее не нашел. Использовать программу очень просто. Запустите ее и выберите диски, которые вы хотите проверить (рис. 4.13). Но не спешите нажимать кнопку Проверить. Нажмите кнопку Параметры и включите параметр Включить проверку свободного места – это включит проверку поверхности диска (рис. 4.14).
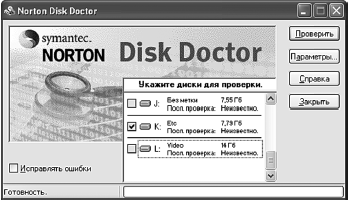
Рис. 4.13. Выбор дисков для проверки

Рис. 4.14. Включение проверки поверхности диска
После этого нажмите кнопку Проверить (рис. 4.15).

Рис. 4.15. NDD проверяет диск

Рис. 4.16. Стандартная программа для проверки диска
Кроме NDD можно использовать стандартную программу для проверки дисков. Откройте Мой компьютер, щелкните правой кнопкой мыши на пиктограмме диска, который вы хотите проверить, затем выберите команду Свойства, перейдите на вкладку Сервис и нажмите кнопку Выполнить проверку. В появившемся окне включите параметрПроверять и восстанавливать поврежденные секторы и нажмите кнопку Запуск (рис. 4.16). Обе рассмотренные программы очень просты, я бы даже сказал – примитивны, но они идеально подходят для новичков. Если же вы хотите стать настоящими гуру в восстановлении жестких дисков, рекомендую программу HD Tune, которую можно скачать по адресу: http://www.hdtune.com/. Данная программа позволяет узнать температуру жесткого диска, скорость его работы (вкладка Benchmark) и проверить жесткий диск на наличие ошибок. Температура отображается на панели инструментов программы (рис. 4.17).
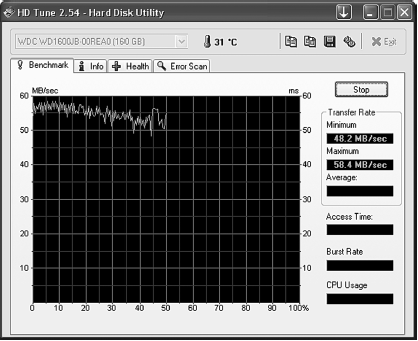
Рис. 4.17. Тест скорости жесткого диска
Чтобы узнать скорость работы вашего жесткого диска, перейдите на вкладку Benchmark и нажмите кнопку Start. На вкладке Info (см. рис. 4.17) можно получить исчерпывающую информацию обо всех установленных в вашей системе жестких дисках: ➲ о разделах жесткого диска – для каждого раздела выводится его размер, процент использования, тип файловой системы и другая информация; ➲ о поддерживаемых функциях – на рис. 4.18 представленный жесткий диск поддерживает S.M.A.R.T. (функцию самодиагностики), 48-битный доступ, модернизацию встроенного программного обеспечения (Firmware Upgradeable), кэширование записи и т. д. Включить/выключить различные функции вы не можете – программа только выводит информацию, какие функции поддерживаются, а какие – нет.
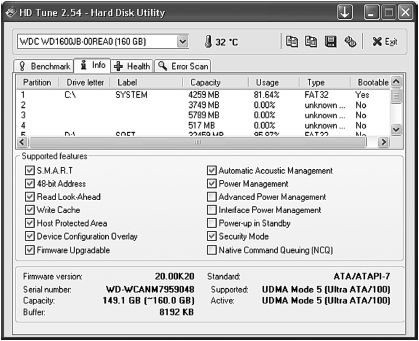
Рис. 4.18. Информация о жестком диске
Кроме того, выводится следующая информация: ➲ Firmware version – версия встроенного программного обеспечения; ➲ Serial number – серийный номер диска; ➲ Capacity – емкость (выводится как реальная емкость, так и неформатированная, которая обычно больше реальной на 5-6%); ➲ Buffer – размер буфера в килобайтах; ➲ Standard – стандарт жесткого диска (интерфейс); ➲ Supported – поддерживаемый режим DMA (прямого доступа к памяти); ➲ Active – используемый режим DMA. На вкладке Error Scan (рис. 4.19) можно проверить диск на наличие плохих секторов. При проверке диска они выделяются красным цветом.
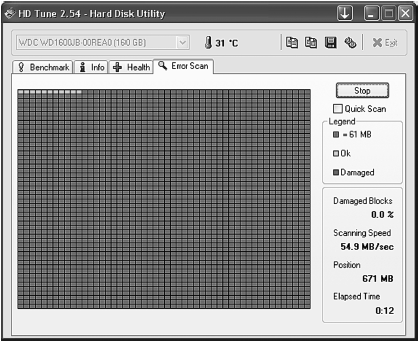
Рис. 4.19. Проверка диска
Для полной проверки жесткого диска нужно использовать одну из первых двух программ и программу HD Tune. Последняя лучше проверяет поверхность диска, но не производит проверку файловой системы. Это лучше выполнять или с помощью NDD, или с помощью стандартной программы для проверки дисков в Windows. Также рекомендую посетить следующие странички:http://http://hddguru.com/?lang=ru – сайт, посвященный жестким дискам и восстановлению информации. С этого сайта можно скачать программу HDDScan, но она не для новичков, поэтому используйте ее с осторожностью;http://http://www.ixbt.com/soft/hddscan.shtml – руководство по использованию HDDScan;http://http://dalas.hardw.net/ – программа для тестирования и восстановления жестких дисков DALAS. Используйте осторожно!
Проблемы с видеокартой
Нет изображения на экране
В большинстве случаев нужно просто вытащить и снова установить видеокарту (при выключенном компьютере), проверив подключение монитора к компьютеру. Хотя иногда нужна замена видеокарты.
Сгорела встроенная видеокарта
На некоторых материнских платах устанавливаются встроенные видеокарты для удешевления всей стоимости компьютера. Иногда (довольно редко) встроенные видеокарты выходят из строя. На некоторых материнских платах есть слот для установки внешней видеокарты. Если он есть, купите видеокарту подходящего типа (AGP или PCI-Ex) и установите ее во внешний слот. В большинстве случаев материнская плата обнаружит внешнюю плату и будет ее использовать. Если же на материнской плате нет слота AGP/ PCI-Ex, вам нужно менять материнскую плату. Ничего сделать нельзя.
Вы хотите использовать внешнюю видеокарту
Встроенные видеокарты обычно не самые производительные (ведь основная цель этой платы – удешевление стоимости компьютера, но никак не качественная работа с трехмерной графикой), поэтому многие пользователи со временем стараются установить внешнюю видеокарту. Если у вас есть слот (AGP/PCI-Е) для подключения внешней видеокарты, то вам остается только купить видеокарту нужного типа. Выключите компьютер и установите внешнюю видеокарту. Не спешите подключать к ней монитор. Включите компьютер, зайдите в SETUP (Del или F2). Вам нужно найти опцию (о том, как она называется, вы сможете прочитать в руководстве по материнской плате), ответственную за инициализацию видеокарты. Обычно она называется Init Display First и находится в разделе Integrated Peripherals (хотя название и раздел этой опции зависят от производителя и версии BIOS). Данная опция позволяет выбрать, какую видеокарту инициализировать первой – встроенную или внешнюю. Нужно выбрать внешнюю – AGP или PCI-E. После этого нажмите F10 для сохранения настроек, выключите компьютер, подключите монитор к внешней видеокарте. Вот теперь полный порядок! Windows определит вашу видеокарту и попросит вставить диск с драйвером. Более подробно данную процедуру мы рассматривали в предыдущей главе.
На экране – артефакты
Артефакты – это небольшие изображения, которые могут внезапно появиться в любом месте экрана, причем в большом количестве. Ваша видеокарта нуждается в замене.
Игра не запускается, требует обновления DirectX
DirectX – это библиотека для работы с графикой и звуком, разработанная компанией Microsoft, используется для создания игр и других программ, активно использующих графику. Некоторые игры могут требовать самых последних версий DirectX. Обычно библиотека DirectX поставляется на компакт-диске вместе с игрой – просто запустите установочный файл и установите библиотеку. Если DirectX на компакт-диске с игрой нет, то ее можно скачать на сайте Microsoft (бесплатно):















